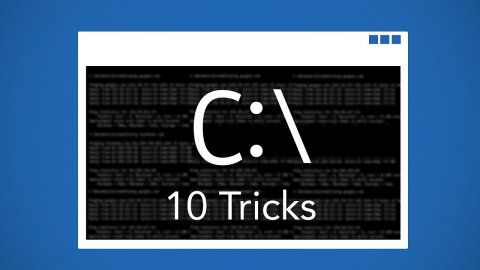我们每天都在电脑上制造着大量的垃圾文件,一般也不会去主动清理这些垃圾文件。但随着时间的推移,这些垃圾文件会越来越多。
垃圾文件的积累,不仅会占用你的存储空间,让你的文件系统变得越来越混乱不堪,甚至还会拖累电脑的运行速度。经常清理电脑上的垃圾文件,有助于提高电脑的性能和使用舒适度。
Windows 10 的内置工具可以删除大量的垃圾文件,如果有没删除干净的地方,你还可以手动清理或者使用第三方工具辅助清理。
接下来,我会告诉你,应该怎么做。
为什么要清理 Windows 10 中的垃圾文件?
垃圾文件,如垃圾食品,没有任何好处。
相反,它会使你的系统难以管理。如果你的硬盘存储空间小,你还可能会遇到由于存储空间不足导致的性能问题。
删除垃圾可以帮助你保持文件和文件夹井井有条,节省大量宝贵的存储空间,并提高系统性能,因为你的计算机不再需要处理对你无用的文件。
Windows 计算机中不同类型的垃圾文件
垃圾文件来源有很多,大致可以分为以下几种:
- 回收站中的文件:回收站中丢弃的文件可能是不必要的,但仍保留在你的电脑中,如果你不处理,它会占用很大的空间。
- 应用程序产生的临时文件:当你在使用浏览器或者其他应用程序的时候,都会产生大量的临时缓存文件,这些文件有的会被系统自动删除,而也在很大一部分,并不会。
- Windows升级或者软件卸载残留:如果你是用系统或者软件自带的卸载功能卸载软件,大部分情况下载,这些软件都不会被卸载干净,还是有很多僵尸文件,会残留在你的系统中。
- 下载的文件:我们日常使用电脑的过程中,不知不觉就会下载很多文件到电脑上,例如图片,视频,程序安装包等等。日积月累,这些已经不需要了的文件就会占用你的大量存储空间,编程冗余的垃圾文件
缩略图和缩略图照片可被视为垃圾文件,但是,除非必要,否则你不需要清洁它们。因为就算你清理了,系统将也会再次生成这些缩略图,这反而可能会减慢速度。
在清理垃圾文件之前创建还原点
Windows 中的系统还原功能,允许你创建一个系统还原点(快照)。如果你不小心把系统玩崩溃了,那么你可以通过还原点来把系统还原到之前的状态。
这是一个很好的功能,关键时候能当救命稻草用。如果你对电脑系统不是非常熟悉,在进行任何重大的操作之前,建议你先建立一个还原点,给自己一个吃后悔药的机会。
按照我们的指南在 Windows 中创建还原点。准备好后,继续执行以下步骤。
1. 清空回收站以释放空间
正常情况下,我们删除的文件,都会进入回收站存储起来。这是一个很好的功能,如果你误删了某些文件,或者想找回某些文件,你都可以通过回收站非常快速的把这些文件还原对之前的位置。
但是,如果不经常清理,它可能会累积大量的无用文件,占用你的存储空间。
所以,你需要定期清理你的回收站,就像到楼下清空你的垃圾桶一样。要注意的是,从回收站删除的文件,就会被永久删除,找不回来了,操作之前还是要谨慎。
清空回收站很简单,你可以选择永久删除单个文件,也可以选择一次性清空回收站中的所有文件。

操作步骤:
- 从桌面打开回收站。如果桌面上没有回收站的快捷方式,请在桌面上右击,选择
个性化–>主题–>桌面图标设置,勾选回收站选项即可 - 浏览已删除的文件,如果要恢复任何内容,请右键单击并选择
还原 - 要全部删除,请在文件夹内右键单击并选择
清空回收站 - 你也可以从桌面直接右击回收站图标,点击
清空回收站
2. 清理无用的临时文件
临时文件会自动创建以保存正在使用的文件的信息。任务完成后,这些文件将被删除。临时文件存储在 Windows Temp 文件夹中,你也可以手动清理临时文件以释放 Windows 中的磁盘空间。

清除临时文件:
- 按Win + R打开运行
- 键入%temp% 并单击 确定
- 在临时文件夹中,按Ctrl + A选择所有文件并按Delete键。如果提示有正在使用的文件,点击跳过即可。
或者,你可以使用 Windows 10 自带的 存储感知功能,配置为自动删除临时文件
请转到 设置 > 系统 > 存储 > 配置存储感知或立即运行

选择要运行 存储感知应用程序的时间,之后在 临时文件 下面的方框前面打钩即可。
3. 使用磁盘清理工具删除垃圾文件
Windows 中的磁盘清理工具是清理计算机中垃圾文件的一站式解决方案。它会扫描并计算你可以在所选驱动器上释放多少空间。
使用磁盘清理,你可以清除下载文件、临时 Windows 安装文件、临时 Internet 文件、交付优化文件、回收站等垃圾文件。

以下是使用磁盘清理工具的步骤:
- 在 Windows 搜索栏中,键入
磁盘清理并按 Enter 以启动磁盘清理程序 - 选择你要清理的驱动器,然后单击
确定。之后它将扫描所选驱动器以查找来自多个常用来源的垃圾文件 - 接下来,该工具将在屏幕上显示你可以通过删除不同的垃圾文件来释放多少空间
- 选中该框以选择要清理的文件类型。要查看哪些文件将被删除,请单击
查看文件 - 先点击
清理系统文件按钮,让清理程序把可清理的系统垃圾文件也加载出来 - 之后,选中要清理的选项,点击
确定按钮,来启动清理程序
不要选中 缩略图 选项,因为删除缩略图缓存可以释放的存储空间很有限,而且系统会再次重新生成它们。
4. 使用命令提示符删除垃圾文件
不太喜欢图形用户界面?你可以使用命令提示符清理垃圾文件。以下是一些可用于取出垃圾的命令。
要使用命令提示符使用磁盘清理工具,请使用以下命令之一:

要跳过磁盘选择并查看类别选择菜单:
Cleanmgr /sagest要在不选择任何类别的情况下自动执行磁盘清理程序:
Cleanmgr /sagerun磁盘空间不足?使用此命令进行快速清理:
Cleanmgr /lowdisk使用命令提示符清理临时文件:
要查看临时文件,请以管理员身份运行此命令:
%SystemRoot%\explorer.exe %temp%\要删除临时文件,请以管理员身份运行以下命令:
del %temp%\*.*/s/q命令提示符(CMD)是一个有用的命令行程序。如果你不熟悉输入命令,我们提供了一些有用的提示来掌握 Windows 10 中的命令提示符,以帮助你入门。
5. 使用第三方工具
除了我们手动使用Windows系统自带的工具进行清理之外,还可以使用第三方清理工具来帮我进行更加全面的清理工作。

Windows的清理软件有很多,这里推荐一款全球知名的清理软件,CCleaner
CCleaner的功能非常强大,你可以用它来清理系统或者应用程序留下的所有垃圾文件。
包括软件卸载残留和平时很难清理到的注册表垃圾文件。
你只需要点击 清理>分析,确认需要清理那些内容,再点击清理按钮,软件就会自动帮你完成清理工作。
CCleaner是付费软件,一年的价格是29.95美金,你可以试用,觉得满意再进行购买。
这边也提供一份 破解版的CCleaner 给大家试用一下,试用之后如果觉得不错,请支持正版软件。
总结
在我们电脑使用的过程中,产生垃圾文件是不可避免的,过多的垃圾文件堆积会有很多负面影响。
通过本文介绍的几种方法,你可以很轻松的处理掉这些垃圾文件,让你的系统始终处于最佳状态。
如果本站的内容对你有帮助,可以点击这儿,不花一分钱捐赠本站
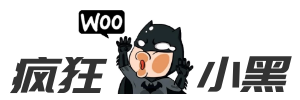
 微信扫一扫
微信扫一扫  支付宝扫一扫
支付宝扫一扫